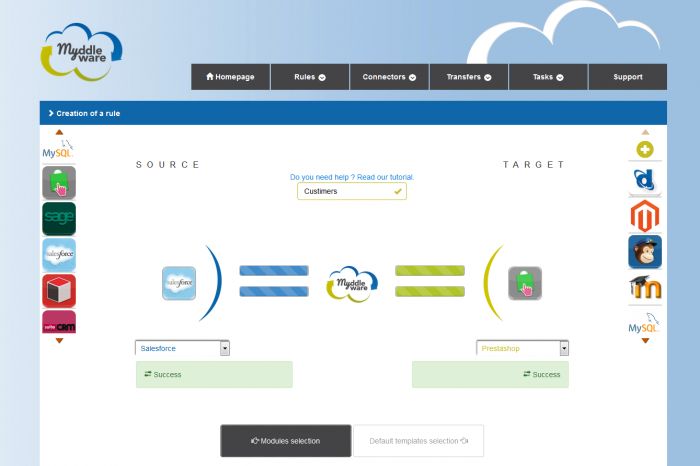
Comment utiliser Myddleware ?
FeaturedVous avez choisi Myddleware pour synchroniser vos données entre les deux solutions Salesforce et Prestashop. Apprenons à l'utiliser ensemble !
Il vous faut commencer par créer vos deux connecteurs dans Myddleware.
Pour ce faire, aller dans "Connecteur", puis "Création".
Commençons par Salesforce.
A. Création du connecteur Salesforce :
Pour la réalisation du connecteur Salesforce vous aurez besoin :
- De votre nom d'utilisateur et mot de passe
- Du jeton de sécurité
- D'une clé consommateur et d'un secret consommateur
Voici les étapes à suivre si vous ne trouvez pas votre jeton de sécurité :
1. Connectez-vous à Salesforce avec votre nom d'utilisateur et mot de passse.
2. Depuis la page d'accueil de votre compte, cliquez sur votre nom d'utilisateur (en haute à droite) puis cliquez sur "Mes paramètres" dans le menu déroulant.
3. Cliquez ensuite sur "Personnel" dans le menu à gauche.
4. Cliquez enfin sur "Réinitialiser mon jeton de sécurité" (ce dernier vous sera envoyé par mail).

Pour trouver votre Clé consommateur et secret consommateur, suivez ces étapes :
Il vous faut créer une application connectée.
Rendez-vous sur l'accueil ou en cliquez sur "Configuration", puis "Créer" et enfin sur "Applications".

Créez une nouvelle application connectée en cliquant sur "Nouveau".

Après avoir rentré le nom de votre application, de l'API et votre adresse mail, il faut "Activer les paramètres OAuth".
Entrez l'URL de votre Salesforce, et choisissez "Obtenir un accès complet (full)" dans la partie "Domaines OAuth sélectionnés". Enregistrez.

Vous arrivez ensuite sur la fiche de l'application créée et vous pouvez récupérez la Clé et le Secret consommateur.

Rentrez les informations dans Myddleware :

Félicitations, vous avez créé votre connecteur Salesforce !
Il vous faut maintenant créer votre connecteur PrestaShop.
B. Création du connecteur PrestaShop :
Pour ce faire, vous aurez besoin de l'url de votre boutique et d'une clé API que vous générez vous-même.
Comment générer cette clé ?
Pour générer cette clé vous devez vous rendre dans le back office de votre boutique. Rendez-vous sur "Paramètres avancés" puis sur "Webservice".

Ensuite, cliquez sur "activer le service web"(sauvegardez si le service web n'était pas activé) puis cliquez sur "Ajouter une clé de service web" (flèche noire).

Pour finir, cliquez sur "Générer", mettez le "Statut" à Oui, puis sélectionnez les cases "Voir", "Modifier", "Ajouter" et "Aperçu", comme dans l'exemple ci-dessous.

Enfin sauvegardez et récupérez votre clé API pour créer votre connecteur.

Félicitations, vous avez maintenant vos deux connecteurs ! Vous allez pouvoir créer une règle.
C. Création d'une règle d'intégration de données :
La création de règles est un élément majeur de la plateforme Myddleware. Elles vous permettent de réaliser vos synchronisations et migrations comme vous le désirez.
Nous vous expliquerons en différentes étapes comment la création de règle Myddleware fonctionne et surtout comment elle s'adapte à vos besoins.
Depuis la page d'accueil, rendez-vous sur "Règles", puis "Création"
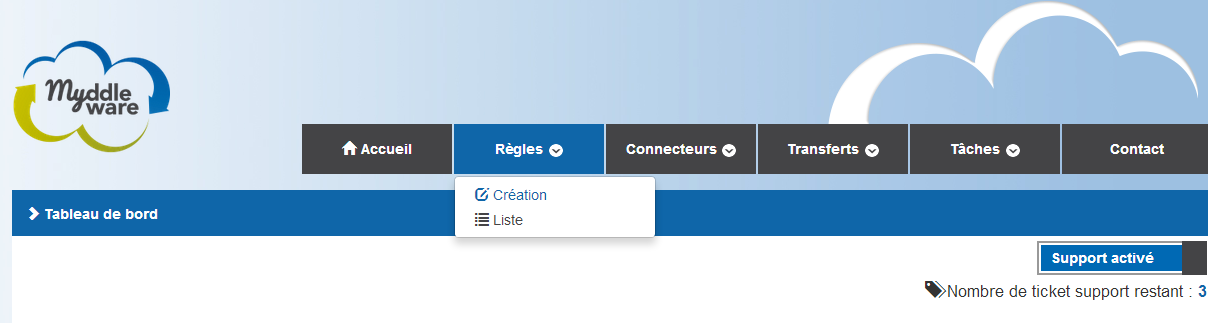
Vous voici sur l'interface :
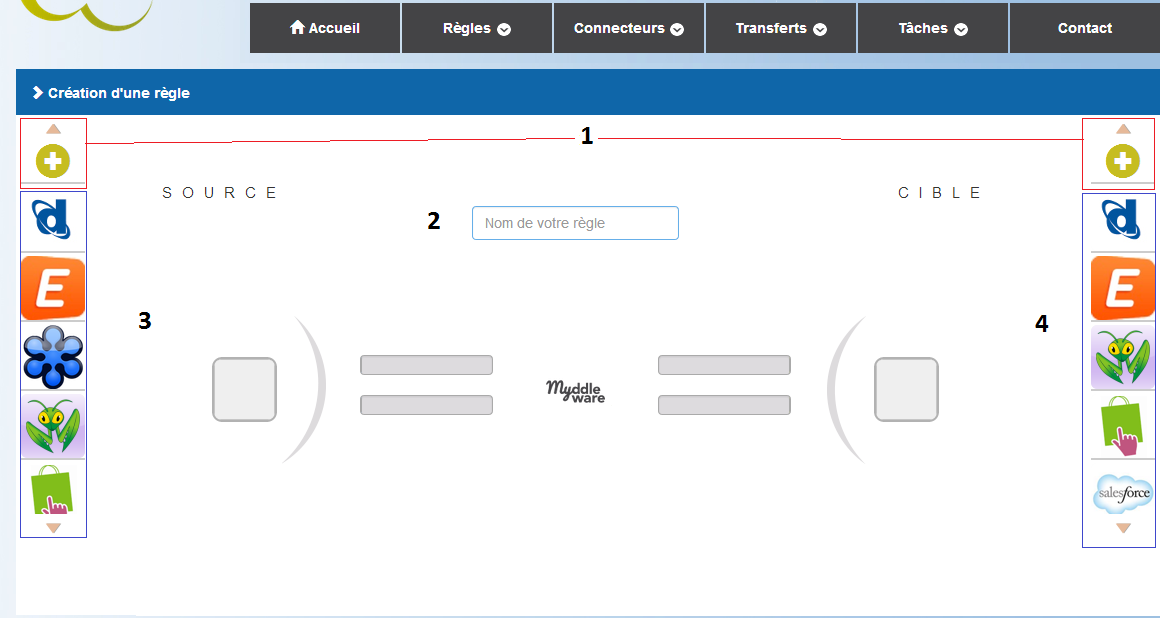
1. Nommer la règle que vous voulez créer. Pour cet exemple, nous voulons créer une règle entre Prestashop et Salesforce pour la synchronisation des clients. Vous pouvez appelez votre règle PS_SF_Clients
2. A votre gauche vous avez la liste des solutions "source", c'est-à-dire les solutions depuis lesquelles vous voulez synchroniser vos données. Cliquez sur Prestashop.
3. A votre droite vous avez la liste des solutions "cible", c'est-à-dire les solutions vers lesquelles vous voulez synchroniser vos données. Cliquez sur Salesforce.
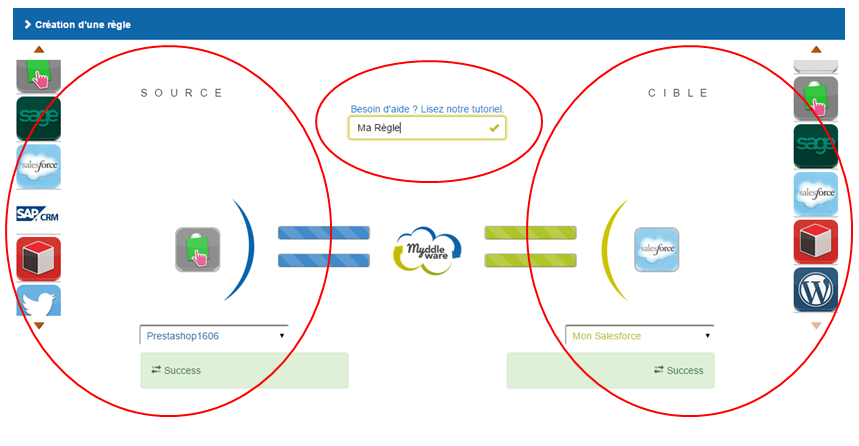
Pour créer la connexion, il vous suffit de choisir les solutions en source et en cible, puis de choisir son connecteur. Il se peut tout à fait qu'il existe plusieurs connecteurs. Si vous avez par exemple plusieurs boutiques Prestashop, il faudra créer un connecteur pour chaque boutique.
Une fois la connexion faite, deux choix s'offrent à vous: "Choix des modules" OU "Choix des modèles prédéfinis".
Les modèles prédéfinis sont un ensemble de règles déjà réalisées par l'équipe Myddleware. Cela vous permet de gagner du temps sur la réalisation de vos règles. Pour plus d'informations, consultez notre article : "Utilisation des modèles prédéfinis"
Si vous optez pour "Choix des modules", vous devrez alors choisir le module source et le module cible. Dans notre exemple, nous voulons transformer des clients Prestashop en contacts Salesforce. Nous sélectionnons donc le module "customers" et le module "Contact". Cliquez ensuite sur "Mapping des champs".

Voici ci-dessous les différentes étapes numérotées. Ne vous inquiétez pas, elles ne sont pas obligatoires sauf la première et la dernière.
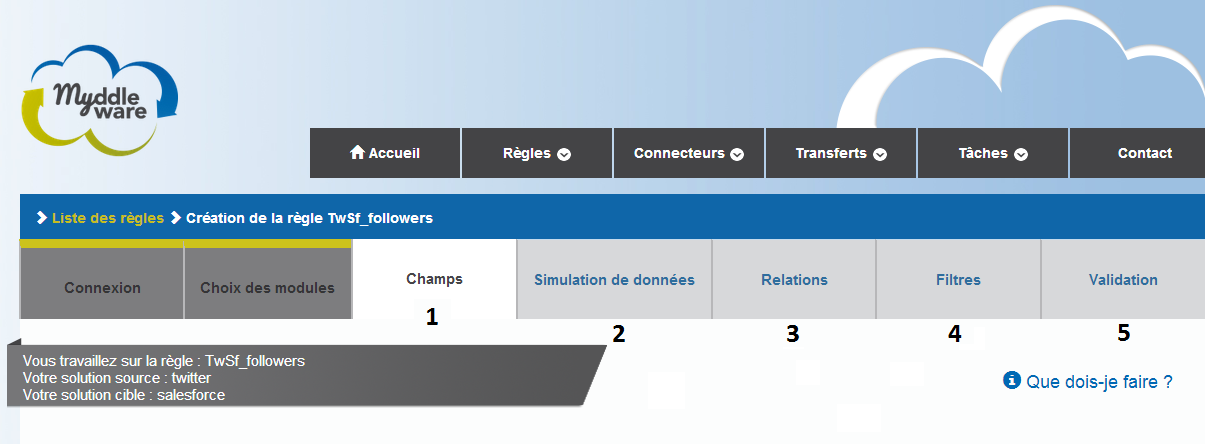
1. Mapping des champs
Il vous suffit de choisir les champs sources que vous désirez transférer et de les glisser dans les champ cibles que vous voulez. Dans ce modèle, nous choisissons le champ "lastname" (nom de famille du contact) et le plaçons dans le champ "LastName" de la cible. Vous remarquerez qu'il y a une étoile noire à côté de ce champ : cela signifie qu'il est obligatoire.
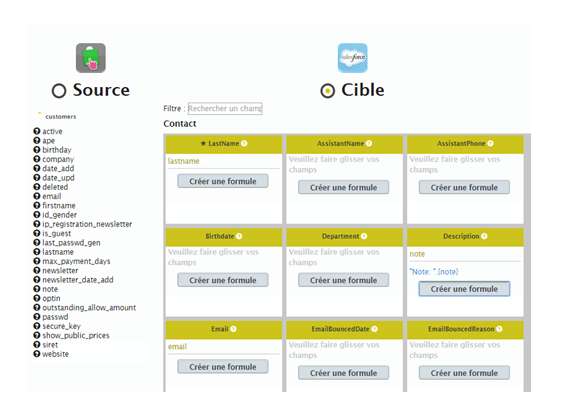
De plus, nous avons pris le champ "note" et l'avons placé dans le champ "description". Une formule simple apparaît en bleu dans ce champ et indique le nombre de "notes" que nous retrouverons dans le champ "description" de Salesforce. Si par exemple, il y'en a 245, on verra écrit "Note: 245". Pour tout savoir sur les formules, lisez notre tutoriel.
2. Simulation de données
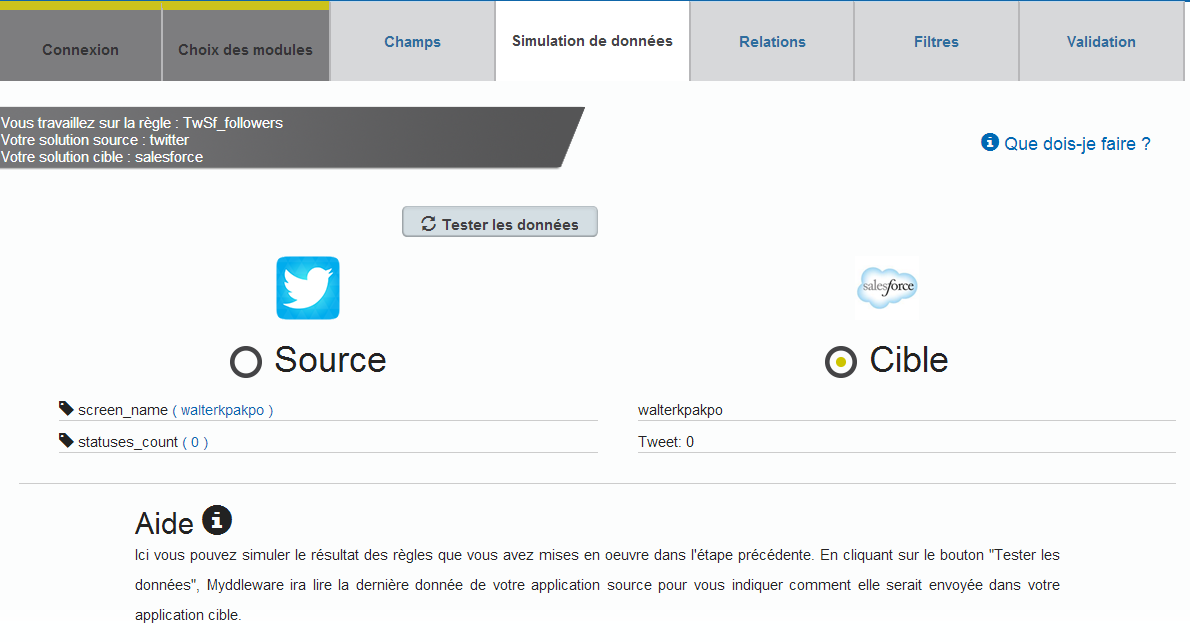
Tout est expliqué dans la partie "Aide". La simulation sert à vérifier que les données sources seront bien envoyées dans les différents champs cibles.
3. Relations
Il existe un article traitant plus en profondeur des relations. Cette option vous permet de mettre en relation 2 règles différentes.
4. Filtres
Il existe également un article concernant les filtres. Grâce aux filtres, vous pourrez choisir quelles données seront transférées ou non. Si par exemple, vous souhaitez lancer une campagne marketing ne ciblant que vos contacts féminins, vous pouvez gérer les filtres à cette fin.
5. Validation
Avant de valider notre règle, nous pouvons choisir des champs de dédoublonnage. Ici nous avons choisi le champ "LastName": si une personne dans Prestashop a un pseudo correspondant au nom d'un contact dans Salesforce, alors il ne peut y avoir 2 contacts avec le même nom. Le client Prestashop n'écrasera pas les informations du contact déjà présent dans Salesforce.
NB : si nous avions cliqué sur "Email", le champ serait apparu en rouge car nous n'avons pas renseigné le champ "Email" dans la partie mapping des champs.
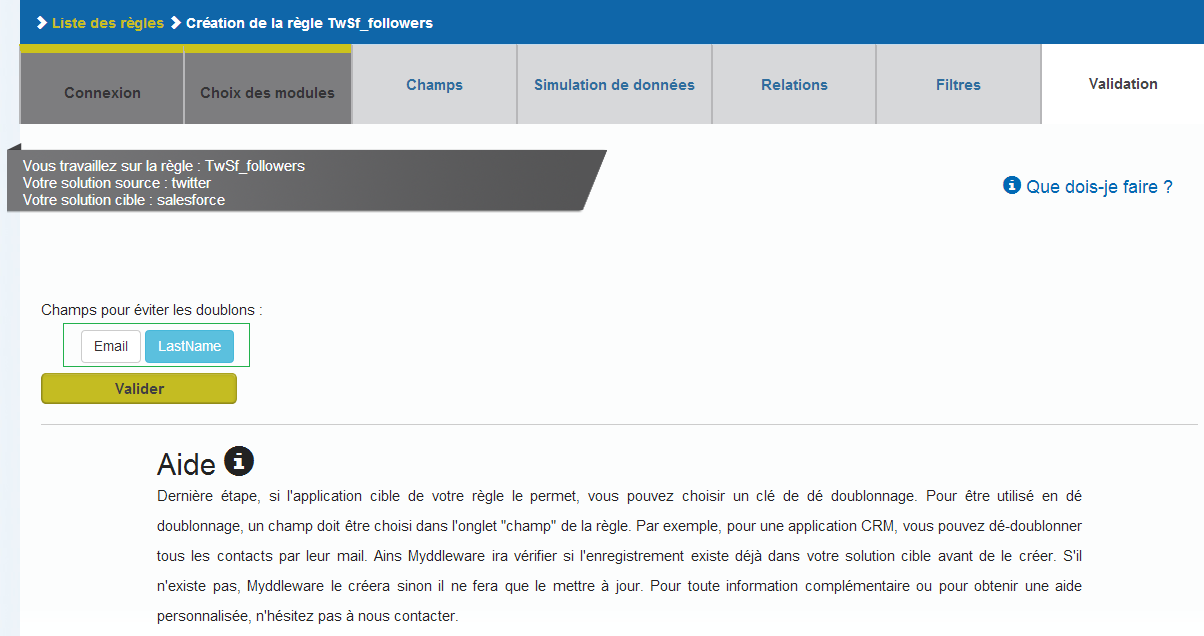
6. Fiche de la règle créée :
Vous voici dans la dernière interface, la fiche de votre règle :
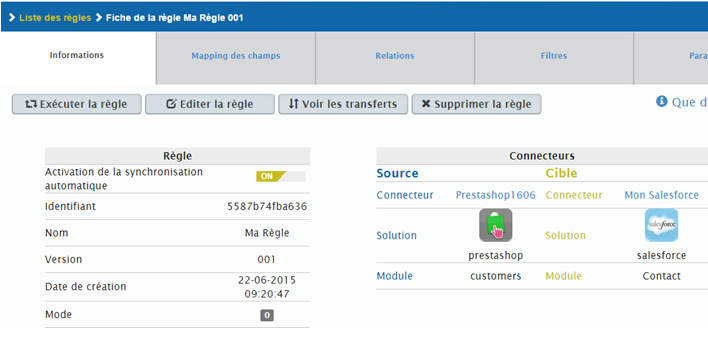
Ici, vous retrouverez toutes les informations concernant votre règle. Vous pouvez revoir le mapping des champs effectué et les relations mises en place. Vous pouvez toujours modifier votre règle en cliquant sur "Editer la règle". Cette fiche est accessible depuis la vue "Liste" via l'onglet "Règle". Cliquez sur le nom de la règle pour y accéder.
7. Settings
Les paramètres sont une étape cruciale avant d'activer votre règle.
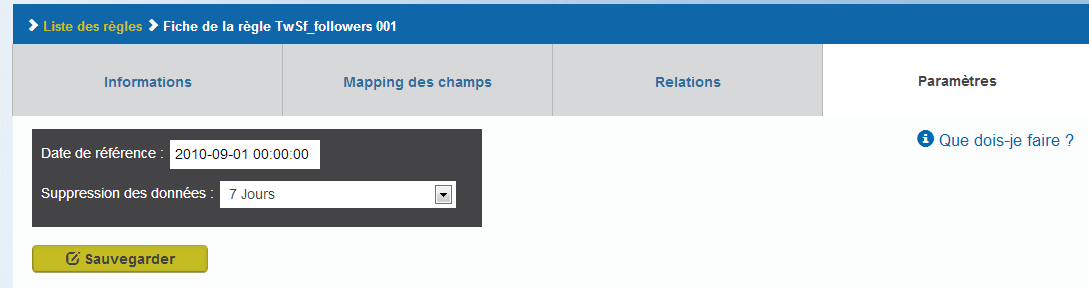
Dans les paramètres, vous pouvez fixer la date de référence ainsi que le temps durant lequel Myddleware gardera les données transférées. Pour plus d'informations à ce sujet, rendez-vous sur l'article "Myddleware : Migration de données et Sécurité".
Une fois que vous avez terminé de gérer vos paramètres, retournez sur l'onglet "Informations".
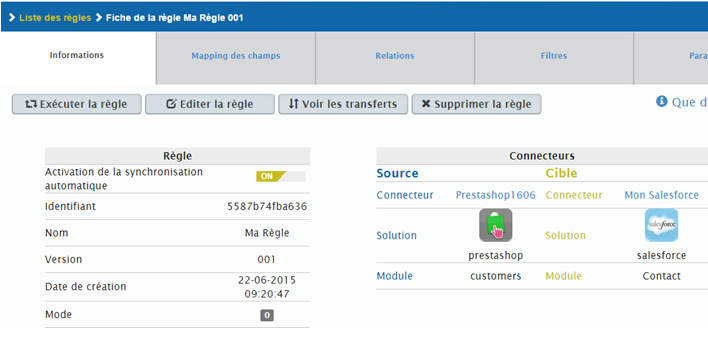
Dans cet onglet "Informations", cliquez sur le bouton "Activation automatique de la règle" pour l'activer. Le bouton devient vert : à chaque fois que vous aurez un nouveau client, il sera synchronisé au bout de 5 minutes maximum dans Salesforce.
Maintenant que tout est paramétré, vous pouvez exécuter la règle en cliquant sur "Exéuter la règle" et vos clients seront transformés en contacts dans Salesforce. Bravo !
Pour plus d'informations :
Besoin d'aide pour connecter vos applications et paramétrer vos règles ? N'hésitez pas à vous rendre sur notre forum pour trouver la réponse à vos questions.
Besoin de plus d'informations sur nos services ? N'hésitez pas à nous contacter.